Using Block Settings
One of the biggest benefits to Gantry 5 is having the ability to easily access and adjust settings at multiple levels. You can do things like add a CSS class to an entire section, a single block, or within a specific Particle, or position - all within the Gantry administrator.
In this guide, we will focus on block settings, which are settings that apply at the block level. We touched on this topic in the Layout Manager guide when we discussed the differences between sections, blocks, and grids. We will now dive a little deeper into the Block Settings which are accessible within each item in the Layout Manager, as well as in injected modules and particles that appear in the Menu Editor.
Accessing Block Settings
-
 1
1
-
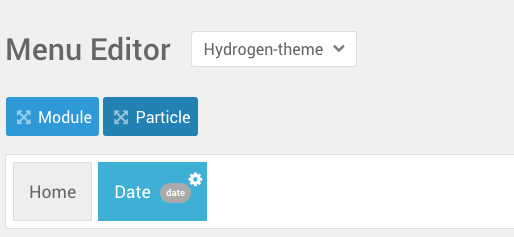 1
1
Accessing the Block Settings for a particular block is pretty simple. Just select the settings icon for the block you wish to adjust the settings for.

A popup will appear with two tabs, Particle and Block. To adjust the settings at the block level, you will want to select the Block tab. There may be similar settings in the Particle tab, such as a field for CSS classes, and adjusting the settings there will apply a CSS class to the Particle's div, or a pre-defined segment of the Particle. When you make changes in the Block tab, those changes apply at the block level which affects all of the contents within the block.
Block Settings Fields
Here is a breakdown of the different settings available for each block.
CSS id
The CSS id field will likely be rarely used in Particles. It enables you to assign a CSS id selectors here. to the block so that it affects everything within it. To find out more about CSS id selectors here.
CSS Classes
If you would like to apply a CSS class at the block level, this is where you would do it. Any CSS class assigned here will affect the entirely of the particle, module instance, or position's content.
Variations
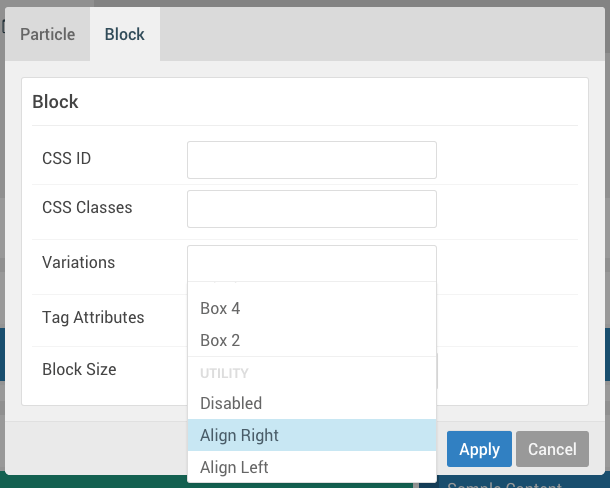
Variations are theme-based variables which can be quickly set by selecting the field and clicking the desired option. These variations can include effects, box variations which set the color scheme of the block as a whole, and utility options such as Align Right and Full Width.
For Joomla users, you can still use the Module Class Suffix field for a given module, however we do not recommend doing so if you are also using variations at the block level. This may yield undesirable results.
Tag Attributes
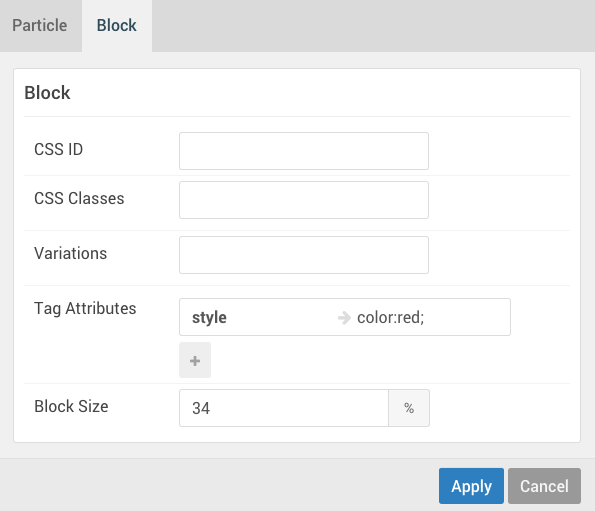
The Tag Attributes field gives you the ability to quickly apply HTML tag attributes to the block. This can include a variety of things from a style attribute (pictured above) to a tag used to apply JavaScript effects to the block.
Block Size
The Block Size field is where you can manually input the width you would like the block to take up in the horizontal grid. If this is the only block you have in the particular row, it would likely be set at 100. Any changes made by dragging the divider bar between items in the Layout Manager would be reflected in this field.