Getting Started
Ready to get started with Gantry 5? That's great! We are here to help.
On this page, you will get some quick tips to help you hit the ground running with Gantry 5. You can find more detailed documentation for each of these tips by clicking the Learn More button at the bottom of each section.
We hope you enjoy Gantry 5 every bit as much as we have enjoyed making it.
Installing Gantry 5 and the Helium Theme
Gantry 5 is a framework by which Gantry-powered themes are made. In order for a Gantry theme to work, you will need to install both the framework and the theme. Doing this is not difficult at all.
The first thing you need to do is download the latest build of Gantry 5 and Helium. You can do so by clicking the buttons below, or via GitHub.
Once you have the latest packages, installation is simple. We have provided a step-by-step guide in the Installation portion of this documentation.
Accessing the Gantry Administrator
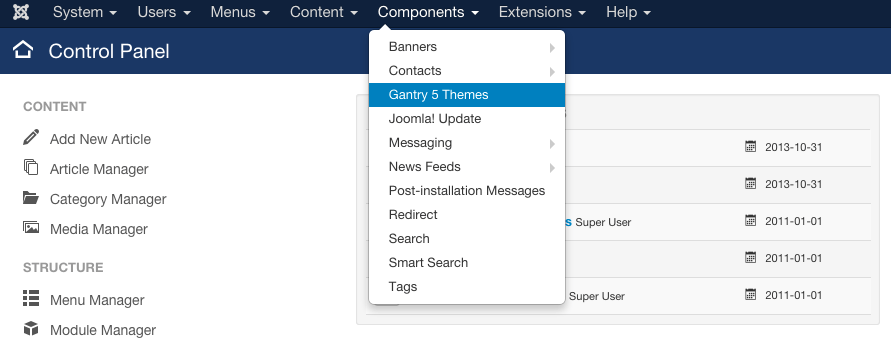
When you have installed and activated both the Gantry framework and your Gantry-powered theme, you can access the Gantry 5 administrator in several different ways. The easiest being simply navigating to Components → Gantry 5 Themes from the back end of Joomla.
Here, you will see a list of any installed Gantry-powered themes. You can Preview the theme from here or select Configure to go directly to the Gantry Administrator where you can get started modifying your Gantry-powered site.
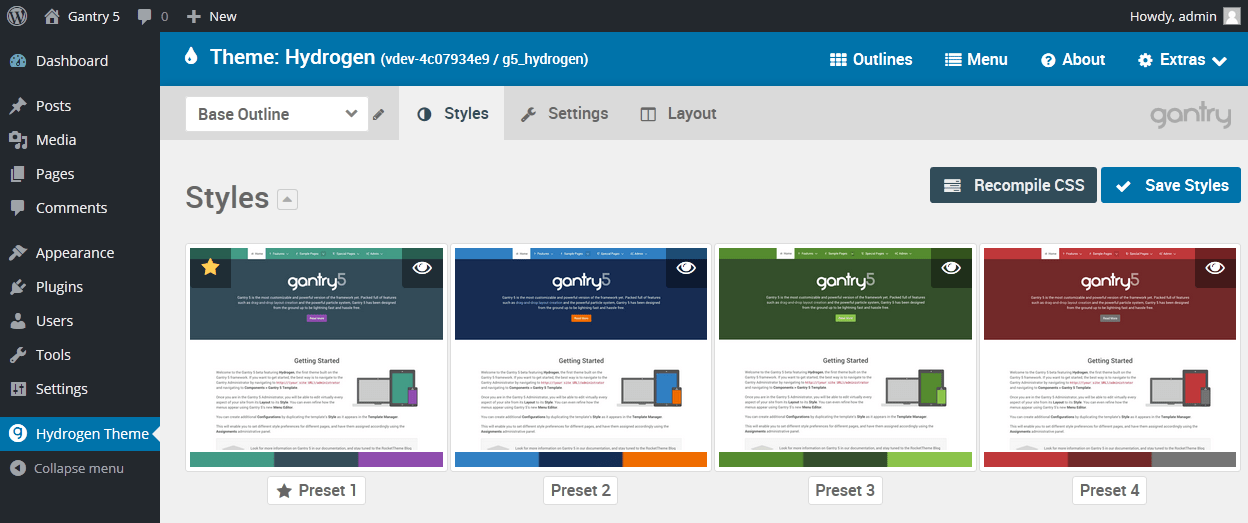
Accessing the Gantry 5 administrator is pretty easy. Once you have both Gantry and your desired Gantry-powered theme installed and activated, you can simply select (Theme Name) Theme from the sidebar in the backend.
Accessing the Gantry 5 administrator in Grav is easy. Simply log in to the Grav Admin and select Gantry 5 in the sidebar. Once here, you can choose the Gantry 5 theme you wish to configure by clicking the Configure button.
Navigating the Gantry 5 Administrator
The Gantry Administrator has multiple administrative tools you can flip through to configure how your Gantry-powered theme looks and functions. Here is a quick breakdown of each of these tools, and what you can do with them.
-
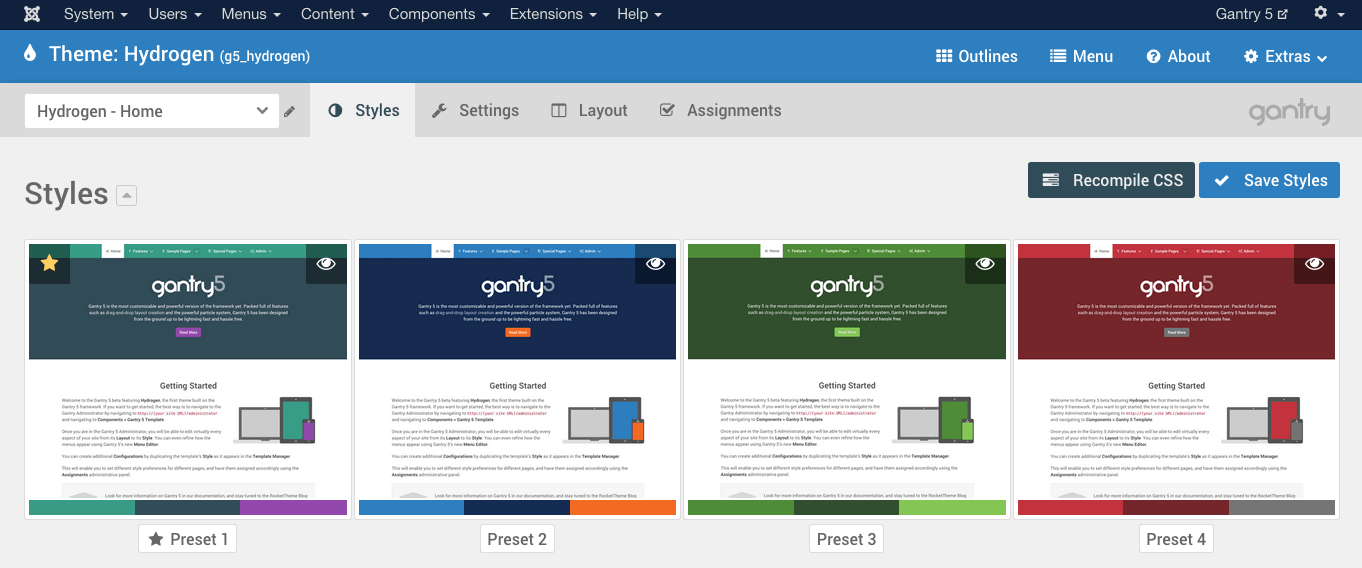 123456789
123456789
-
Outlines: This administrative panel displays the current theme's outlines, giving you quick access to edit, rename, duplicate, and delete them.
-
Menu Editor: This administrative panel gives you the ability to enhance the platform's menu by altering styling, rearranging links, and creating menu items that sit outside of the CMS's integrated Menu Manager.
-
About: This page gives you quick, at-a-glance information about the currently-accessed theme. This is a one-stop shop for information about the theme including: name, version number, creator, support links, features, and more.
-
Extras: This button opens a dropdown that gives you access to Clear Cache and Platform Settings functionality.
-
Outlines Dropdown: This dropdown displays various outlines associated with your site. You can use it to quickly switch between them to edit their individual settings.
-
Styles (Pictured): The Styles administrative panel gives you access to style-related settings for the outline. This includes things like theme colors, fonts, style presets, and more.
-
Particle Defaults: The Particle Defaults administrative panel offers you the ability to configure the functional settings of the theme. This includes setting defaults for Particles, as well as enabling/disabling individual Particles.
-
Layout: The Layout administrative panel is where you would configure the layout for your theme. Creating and placing module positions, Particles, spacers, and non-rendered scripts such as Google Analytics code is all done in this panel.
-
Assignments: The Assignments administrative panel only appears on child outlines which can be assigned to specific areas of your site. If you are in the Base Outline, you will not see this administrative panel as it can't be assigned.
What are Outlines, Particles, Atoms, etc.?
Because Gantry 5 is so different from any version of Gantry before it, we came up with some terms to help make sense of the relationships Gantry's new features have with one-another. Here is a quick breakdown of commonly used terms related to Gantry 5.
| Term | Definition |
|---|---|
| Outline | A configurable style used in one or more areas of your site. It serves as the container on which a page's style, settings, and layout are set. |
| Particle | A typically small block of data used on the front end. It acts a lot like a widget/module, but can be easily configured in the Gantry 5 Administrator. |
| Atom | A type of Particle that contains non-rendered data, such as custom scripting (JS, CSS, etc.) or analytics scripts for traffic tracking. |
Diving In and Configuring the Helium Theme
So, you've downloaded the Helium theme and you're ready to edit the content that appears on the front page? We have you covered.
If you're creating a new website from scratch, you are most likely using a RocketLauncher for Joomla or WordPress or a Skeleton for Grav. These are pre-configured editions of Helium that come complete with demo content and particles that are ready for you to edit and configure to your liking.
Once you have the skeleton or RocketLauncher installed, you will notice that there is a lot of content already on the front page. This content is placed within the Home - Particles outline.
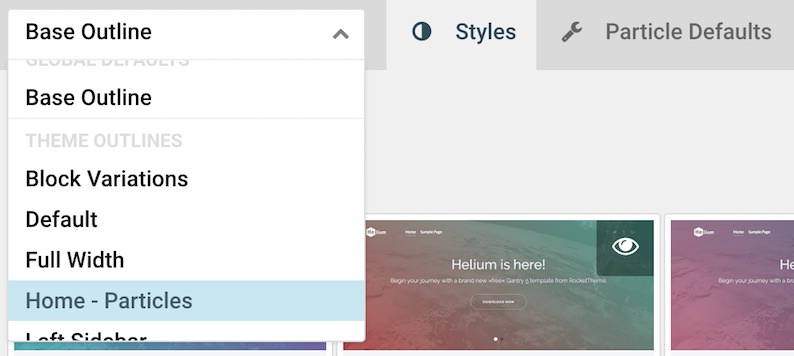
You can access this outline by navigating to Components → Gantry 5 Themes in the administration menu in the back end of Joomla and selecting Home - Particles from the outline drop-down. Once you have done that, simply switch to the Layout tab and you will see and have access to the particles that make up the front page.
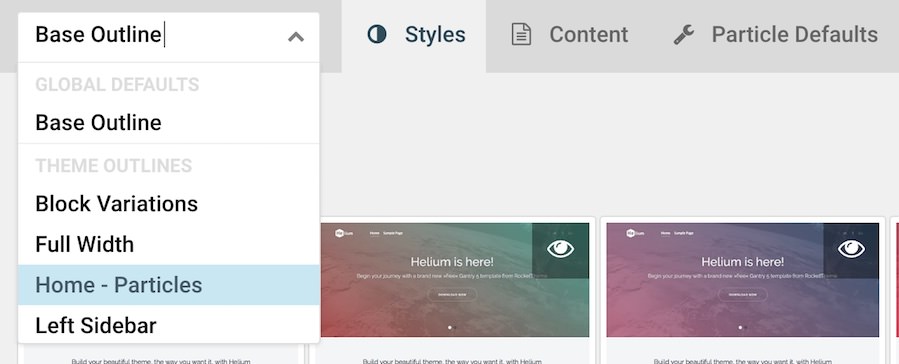
You can access this outline by navigating to Helium Theme in the administration menu in the back end of WordPress and selecting Home - Particles from the outline drop-down. Once you have done that, simply switch to the Layout tab and you will see and have access to the particles that make up the front page.
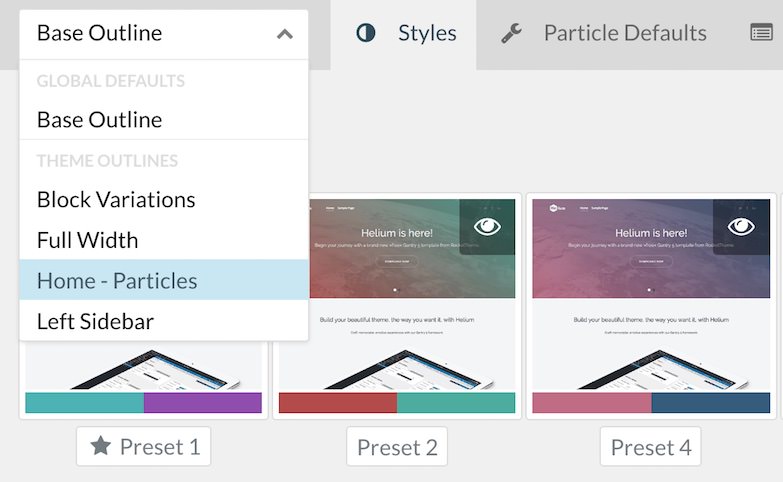
You can access this outline by navigating to Gantry 5 in the administration menu in the back end of Grav and selecting Home - Particles from the outline drop-down. Once you have done that, simply switch to the Layout tab and you will see and have access to the particles that make up the front page.
This process works for any other outline, including the Base outline which is the global default for any page that isn't already assigned to another outline.
Where to Get Help
A chat room has been set up using Gitter where you can go to talk about the project with developers, contributors, and other members of the community. This is the best place to go to get quick tips and discuss features with others.