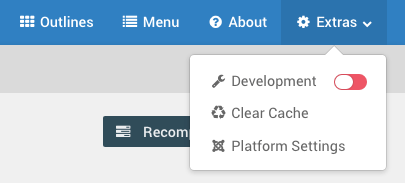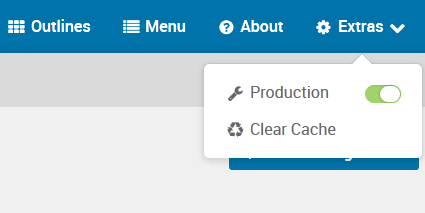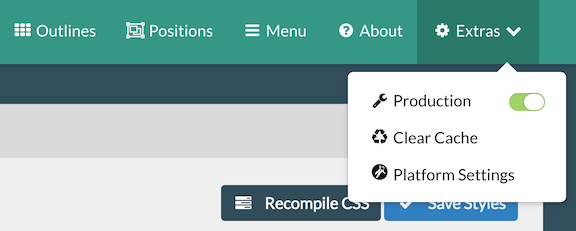Extras
The Extras dropdown gives you quick access to a few options that are handy to have instant access to throughout the administrator. This includes the Development Mode toggle switch, a Clear Cache shortcut, and a shortcut to Platform Settings which takes you to a platform-specific settings page for Gantry.
Development and Production Modes
There is a process running in Gantry 5 that enables you to activate Development and Production modes. The Development toggle switch in the Extras areas of the Gantry administrator enables you to toggle between these modes as needed.
When in Development, any change made to your SCSS (such as custom.scss) / Twig / YAML files will be automatically detected by Gantry and will only require a quick refresh on the frontend to view your changes. This makes it easy to make changes on the fly and have them appear on your site without having to Recompile CSS in the Styles tab or Clear Cache.
Once you place your site in Production mode you will need to Clear Cache to view changes to Twig / YAML files and Recompile CSS in the Styles tab to view changes to SCSS files. The benefit of putting your site in Production mode is that your SCSS files will be minified. This should be done once you're ready to make your website live.
In the future, more Development vs. Production actions will be tied to this same setting, such as cache, minified vs. extended JS/CSS, etc.
Alternative Toggle Access

There is an alternative method for toggling this feature, accessible by navigating to Administrator → Extensions → Plugin Manager and selecting the System - Gantry 5 plugin.
You can also use this settings page to toggle Asset Timestamps. This feature adds timestamps on changed asset files, like images, CSS and JS. This option tells the browser to retrieve fresh assets without forcing reload on the page. NOTE: Timestamps are always enabled in development mode.
The Timestamp Period field enables you to set the number of days which a timestamp is kept after updating the file. You can enter whole or decimal numbers (example: 0.5, 12, 21, 3, etc.). Set to 0 to add timestamps on every single asset file.
This is currently the recommended, primary method for toggling Development and Production mode in WordPress.
This is currently the recommended, primary method for toggling Development and Production mode in Grav. However, you can access the Development and Production toggle in the Platform Settings page by selecting Platform Settings from the Extras menu.
Clear Cache
The Clear Cache shortcut clears Gantry's cache instantly. This includes everything stored in the SITE_ROOT/cache/gantry5/ directory. If you are having any issues in the Gantry administrator, this is an excellent first step to take prior to more detailed troubleshooting.
The Clear Cache shortcut clears Gantry's cache instantly. This includes everything stored in the SITE_ROOT/wp-content/cache/gantry5/ directory. If you are having any issues in the Gantry administrator, this is an excellent first step to take prior to more detailed troubleshooting.
The Clear Cache shortcut clears Gantry's cache instantly. This includes everything stored in the SITE_ROOT/cache/gantry5/ directory. If you are having any issues in the Gantry administrator, this is an excellent first step to take prior to more detailed troubleshooting.
Platform Settings
The Platform Settings shortcut takes you to a platform-specific settings page for Gantry 5. In Joomla, for example, you will be taken to the component configuration page for Gantry 5 (which typically handles advanced permissions configuration).
You can access these options from the WordPress Plugin Manager > Gantry 5 > Settings or from the Platform Settings option in the Extras Menu.
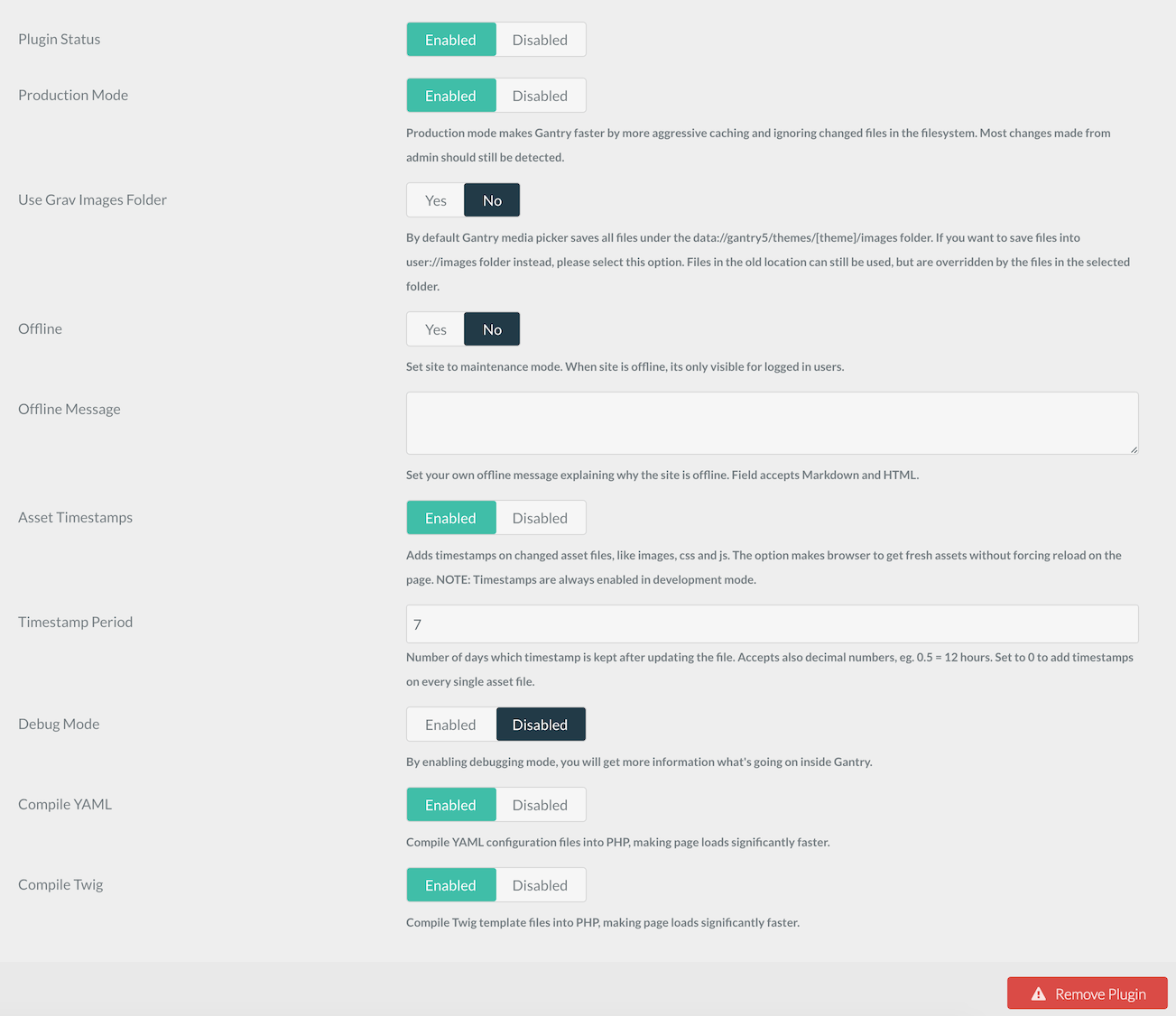
The Platform Settings shortcut takes you to a platform-specific settings page for the Gantry 5 plugin. This page includes toggles for the plugin's status, asset timestamps, production mode, and more.
You can also remove Gantry from this page.