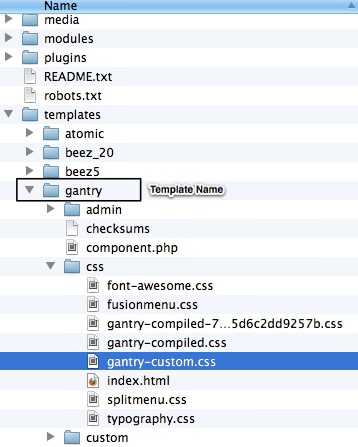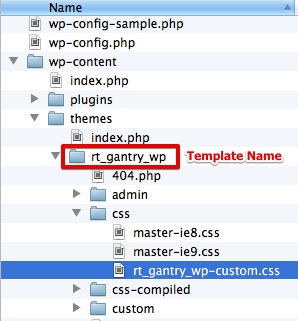Adding a Custom Stylesheet
This tutorial will take you through the steps needed to add a custom stylesheet to your Gantry template, without worrying about lost changes when the template or Gantry framework are updated. We don't need to change any of the template files, so our custom stylesheet will not be overridden by any updates.
Custom Stylesheet with CSS
The Gantry template comes with structured CSS rules and properties which are compiled from the LESS files. However, there are some cases where we need to style the template without using LESS. One way is by using the custom CSS file with custom rules and properties to override a particular style in the template.
Step 1: Adding Your Custom CSS File
To create a custom CSS file, you just have to create a new css file at /templates/[TEMPLATE]/css/ and name it [TEMPLATE]-custom.css. The new custom CSS file will automatically get loaded by the Gantry framework.
NOTE: The use of [TEMPLATE] in this guide is intended as a placeholder for the name of the template's primary directory. Replace [TEMPLATE] with the template directory name in order for these instructions to work with your site.
Step 2: Adding Your Custom Rules and Properties
You can now add the custom rules and properties inside the [TEMPLATE]-custom.css file to customize your Gantry template. If you want to override any existing rules from the template, you would need to use CSS Specificity.
We will see how we use our custom stylesheet in the example below.
Example 1: Override Existing Rules
In this example, we will explain how to reduce the bottom padding and margin in the showcase position of the default gantry template which inherits rules from the rt-block element inside rt-showcase.
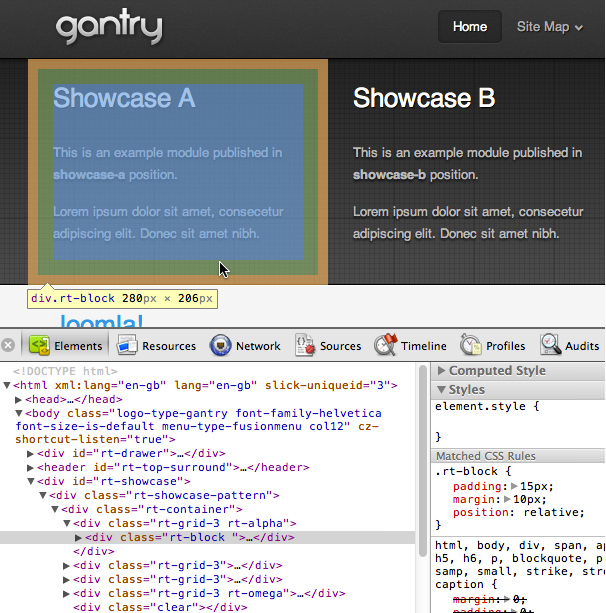
With Chrome Developer Tools, we can see that the default margin and padding are:
.rt-block {padding: 15px; margin: 10px; position: relative;}If we want to override the bottom padding and margin, we can not just put the same rule and just change the padding or bottom value, as seen here:
.rt-block {padding: 15px 15px 0; margin: 10px 10px 0;}There are many elements in the template that utilize rt-block, and these custom rules will affect them. Another possibility is, the custom rule will not work at all if your custom CSS file is loaded before the template CSS file that contains the existing rule.
Hence, we need to put the rule with more specific selectors. We need to create a blank file css/gantry-custom.css. As rt-block is wrapped inside rt-showcase, we can put the following rule inside css/gantry-custom.css.
Hence, we need to put the rule with more specific selectors. We need to create a blank file css/rt_gantry_wp-custom.css. Since rt-block is wrapped inside rt-showcase, we can put the following rule inside css/rt_gantry_wp-custom.css.
#rt-showcase .rt-block {padding: 15px 15px 0; margin: 10px 10px 0;}Now, we can check the result with the Developer Tools again to confirm that our custom rule overrides the existing rule.
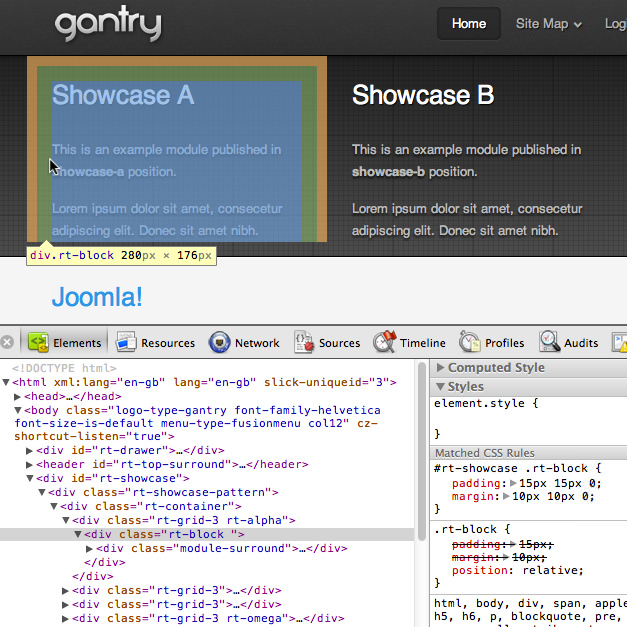
Example 2: Per-Browser Specific Custom Stylesheet
The Gantry Framework has the ability to load specific CSS file based on which browser and operating system is viewing the template. This ability can be also applied for our custom CSS file. You just need to create a new CSS file at /templates/[TEMPLATE]/css/ and name it [TEMPLATE]-custom-[BROWSER].css. Please check the Per-Browser Specific Control page for possible name combinations.
In this example, we will explain how to hide a specific module when viewed with Firefox, while keeping it visible on other browsers. In the case of the gantry default template, we need to create /templates/[TEMPLATE]/css/gantry-custom-firefox.css.
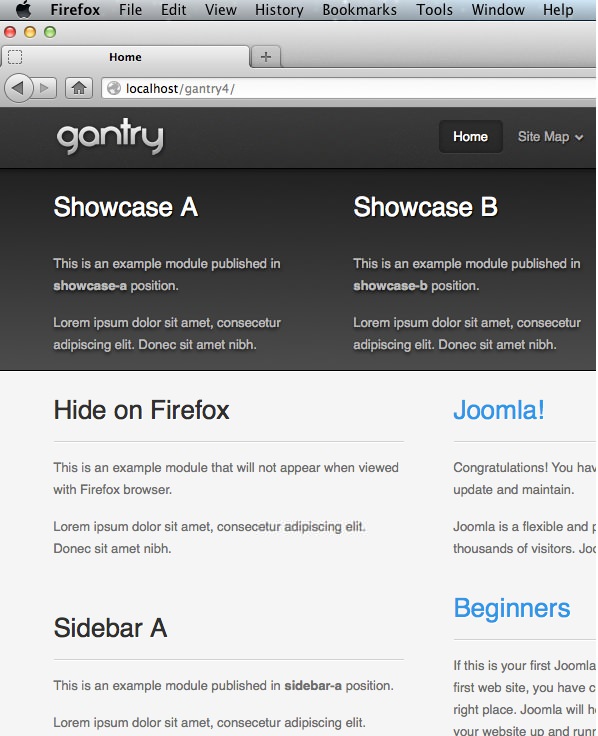
Next, we need to put the custom rule inside /templates/[TEMPLATE]/css/gantry-custom-firefox.css like this:
.rt-hidden-firefox {display: none;}Now, we can put rt-hidden-firefox in the Module Class Suffix of the module we want to hide on Firefox.
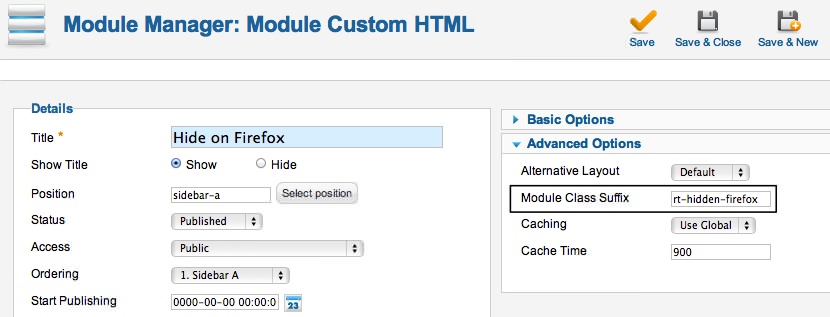
Click the Save & Close button and confirm the result in Firefox and other browsers. We will see that the module will be hidden only on Firefox.
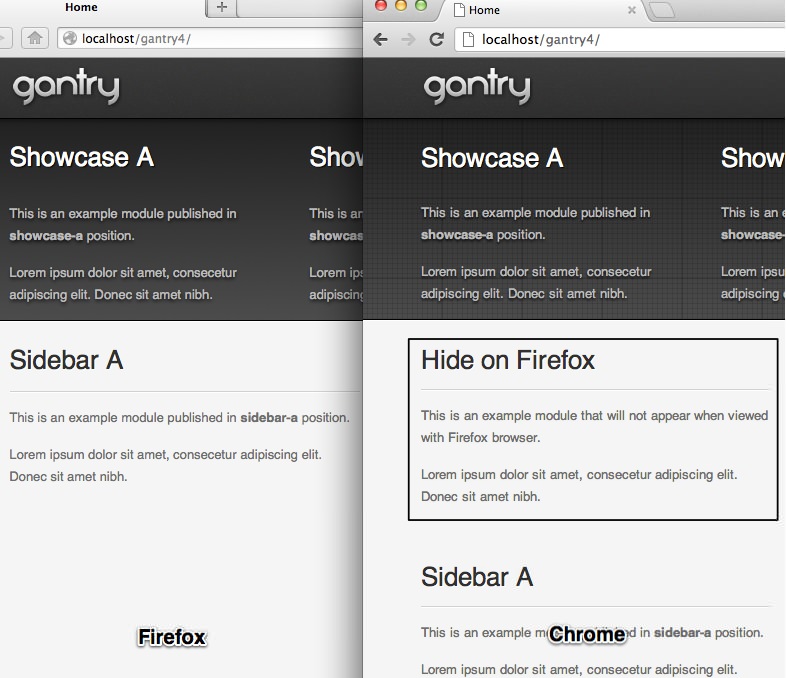
Per-Browser Specific Custom Stylesheet is not just limited to showing or hiding a specific module only, but we can also use this ability to create a new rule or to override some existing rules just for a specific browser, like Internet Explorer. Anything in CSS can be overridden on a per-browser basis.
Gantry Framework has the ability to load specific CSS file based on which browser and operating system is viewing the template. This ability can be also applied to our custom CSS file. You just need to create a new CSS file at /wp-content/themes/[TEMPLATE]/css/ and name it [TEMPLATE]-custom-[BROWSER].css. Please check the Per-Browser Specific Control page for possible name combinations.
In this example, we will explain how to hide a specific widget viewed with Firefox, while keeping it visible on other browsers. In the case of the gantry default template, we need to create /wp-content/themes/[TEMPLATE]/css/rt_gantry_wp-custom-firefox.css.
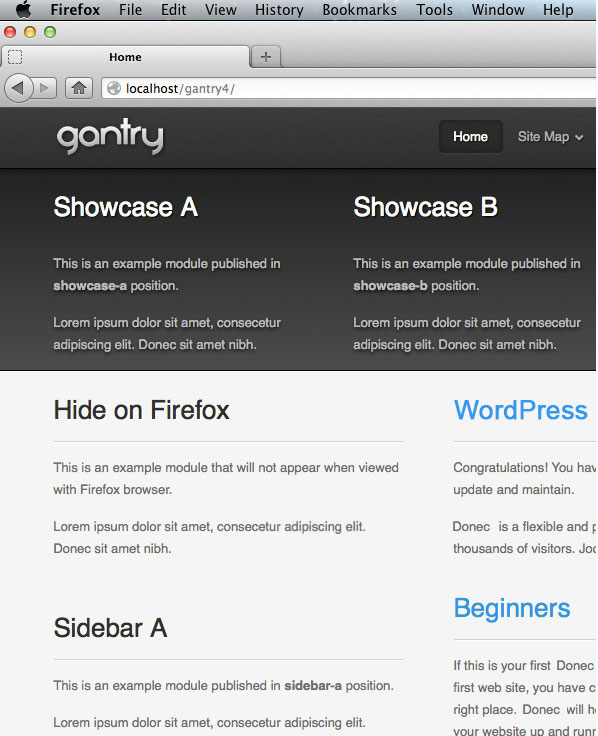
Next, we need to put the custom rule inside /wp-content/themes/[TEMPLATE]/css/rt_gantry_wp-custom-firefox.css.
Here's an example:
.rt-hidden-firefox {display: none;}Now, we can put rt-hidden-firefox in the Custom Variations of the widget we want to hide on Firefox.

Click the Save button before confirming the result in Firefox, as well as other browsers. The widget should be successfully hidden on Firefox, and remain visible on other browsers.
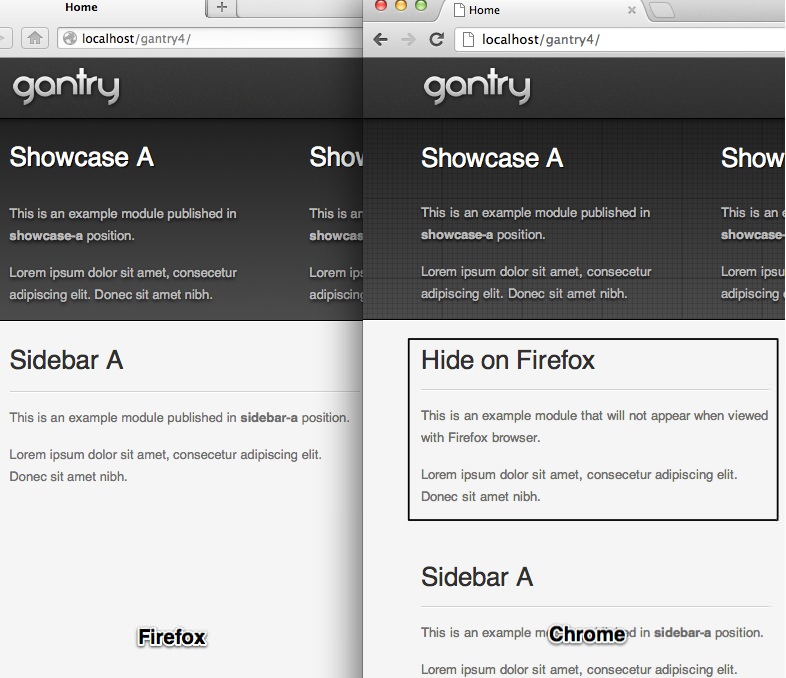
Per-Browser Specific Custom Stylesheet is not just limited to showing or hiding a specific widget. We can also use this ability, for example, to create a new rule or override existing rules just for specific browser, such as Internet Explorer. Any in CSS can be overridden on a per-browser basis using this method.
Custom Stylesheet with LESS
Another way to add the custom style to the Gantry template is by adding a custom LESS file inside /templates/[TEMPLATE]/less. The custom LESS file name is formatted as [LESS_FILE_NAME]-custom.less and will be compiled into the main compiled CSS file.
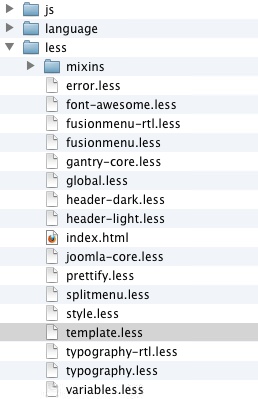
For example, in the default Gantry template, there is a file less/template.less. We can create a custom LESS file called less/template-custom.less and put our custom LESS elements in this file. Gantry will pick up the elements and compile it. You may also use other file names such as less/style-custom.less, less/typography-custom.less, and so on.
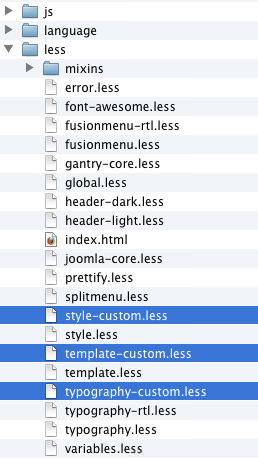
The only limitation with Custom LESS file is, that we can not use Per-Browser Specific Custom Stylesheet, such as less/template-custom-firefox.less. If you need to control some elements on specific browsers, we need to use the Custom CSS file described previously.
Another way to add the custom style to the Gantry template is to create a custom LESS file inside /wp-content/themes/[TEMPLATE]/less. The custom LESS file name should be formatted as [LESS_FILE_NAME]-custom.less. This file will be compiled in the main CSS file.
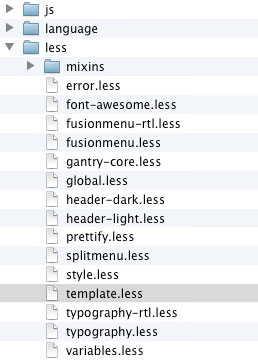
For example, in the default Gantry template, there is a file called less/template.less. We can add a custom LESS file named less/template-custom.less and add our custom LESS elements. Gantry will pick up the elements and compile it. You may also use other file names such as less/style-custom.less, less/typography-custom.less, and so on.
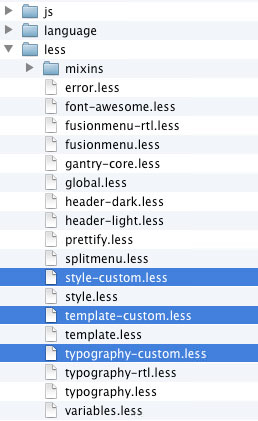
The only limitation with Custom LESS file is that we can not use Per-Browser Specific Custom Stylesheet. Such is the case with less/template-custom-firefox.less. If you need to control some elements on specific browsers, we need to use the Custom CSS file as described previously.