Creating Style Presets
Style presets are a great way to quickly and easily switch between color schemes and other style options. For developers creating a website or adding to an existing site, creating new presets or editing existing ones are a great way to quickly switch between preset style options.
For example, if your site has a particular color scheme and/or background images that you want to use in one or more outlines, you can create a preset so all you need to do when creating a new outline is select it and go.
Creating an override to a Theme's Style Presets
In order to override a theme's default style presets, you will need to create a new presets.yaml file. This file will replace the settings included presets.yaml file for the theme. If you wish to make a few modifications to existing presets, we recommend copying the existing presets.yaml file located in THEME_DIR/gantry/ and modifying it before saving in the custom directory.
Creating a new Style Preset is pretty simple. The first thing you will need to do is create a new presets.yaml file. This file should be placed in the /custom/gantry/ directory. This will prevent your custom presets from being overwritten when the theme is updated.
Creating a new Style Preset is pretty simple. The first thing you will need to do is create a new presets.yaml file. This file should be placed in the /custom/gantry/ directory. This will prevent your custom presets from being overwritten when the theme is updated.
It's recommended if you use this path that you always back up the custom directory and replace it after the update is complete.
Creating a new Style Preset is pretty simple. The first thing you will need to do is create a new presets.yaml file. This file should be placed in the user/data/gantry5/themes/THEME_DIR/gantry/ directory. This will prevent your custom presets from being overwritten when the theme is updated.
You can, alternatively, place the presets.yaml file you create in user/themes/THEME_DIR/custom/gantry. However, there is no guarantee this file will remain in place after a theme update. It's recommended if you use this path that you always back up the custom directory and replace it after the update is complete.
Anatomy of the YAML File
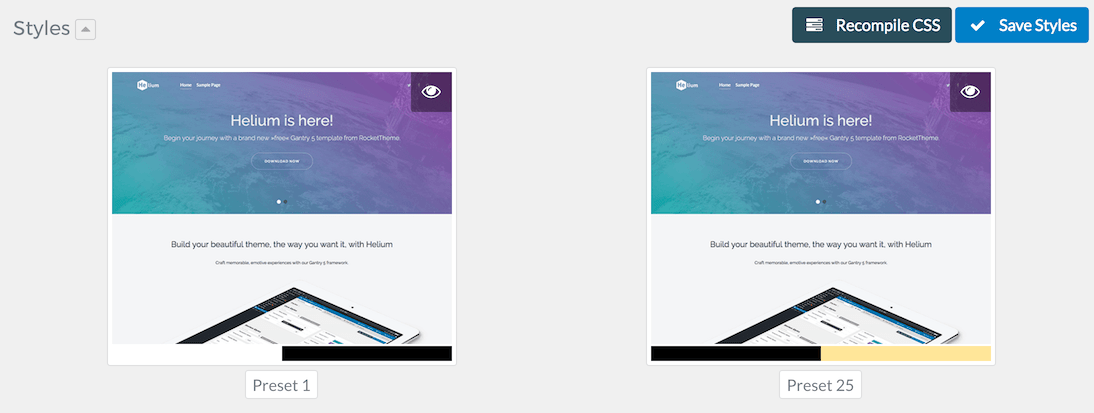
In order to create these new presets, you will need to configure the presets.yaml file. This file tells Gantry what the name, thumbnail, and settings of any style presets would be.
Here is the example code that will be in our new YAML file:
preset1:
image: 'gantry-admin://images/preset1.png'
description: 'Preset 1'
colors:
- '#ffffff'
- '#000000'
styles:
base:
background: '#7b00f7'
text-color: '#605c72'
text-active-color: '#232529'
accent:
color-1: '#7b00f7'
color-2: '#ffe6a3'
menustyle:
text-color: '#ffffff'
text-color-alt: '#8e9dab'
text-color-active: 'rgba(255,255,255, 0.7)'
background-active: 'rgba(255,255,255, 0)'
sublevel-text-color: '#ffffff'
sublevel-text-color-active: '#ffffff'
sublevel-background: '#000000'
sublevel-background-active: '#7b00f7'
font:
family-default: 'catamaran, Helvetica, Tahoma, Geneva, Arial, sans-serif'
top:
background: '#ffffff'
text-color: '#605c72'
navigation:
background: 'rgba(255,255,255, 0)'
text-color: '#ffffff'
slideshow:
background: '#ffffff'
background-image: 'gantry-media://backgrounds/slideshow/img-01.jpg'
text-color: '#605c72'
header:
background: '#ffffff'
background-image: 'gantry-media://backgrounds/header/img-01.jpg'
text-color: '#605c72'
above:
background: '#000000'
background-image: 'gantry-media://backgrounds/above/img-01.jpg'
text-color: '#ffffff'
feature:
background: '#ffffff'
text-color: '#605c72'
showcase:
background: '#ffffff'
text-color: '#605c72'
utility:
background: '#ffffff'
text-color: '#605c72'
main:
background: '#ffffff'
text-color: '#605c72'
expanded:
background: '#ffffff'
text-color: '#605c72'
extension:
background: '#ffffff'
text-color: '#605c72'
bottom:
background: '#ffffff'
text-color: '#605c72'
footer:
background: '#000000'
text-color: '#605c72'
copyright:
background: '#000000'
text-color: '#605c72'
offcanvas:
background: '#7b00f7'
text-color: '#ffffff'
toggle-color: '#000000'
breakpoints:
large-desktop-container: 75rem
desktop-container: 60rem
tablet-container: 51rem
large-mobile-container: 30rem
mobile-menu-breakpoint: 51rem
preset25:
image: 'gantry-admin://images/preset1.png'
description: 'Preset 25'
colors:
- '#000000'
- '#ffe6a3'
styles:
base:
background: '#000000'
text-color: '#000000'
text-active-color: '#000000'
accent:
color-1: '#7b00f7'
color-2: '#ffe6a3'
menustyle:
text-color: '#ffffff'
text-color-alt: '#8e9dab'
text-color-active: 'rgba(255,255,255, 0.7)'
background-active: 'rgba(255,255,255, 0)'
sublevel-text-color: '#ffffff'
sublevel-text-color-active: '#ffffff'
sublevel-background: '#000000'
sublevel-background-active: '#7b00f7'
font:
family-default: 'catamaran, Helvetica, Tahoma, Geneva, Arial, sans-serif'
top:
background: '#ffffff'
text-color: '#605c72'
navigation:
background: 'rgba(255,255,255, 0)'
text-color: '#ffffff'
slideshow:
background: '#ffffff'
background-image: 'gantry-media://backgrounds/slideshow/img-01.jpg'
text-color: '#605c72'
header:
background: '#ffffff'
background-image: 'gantry-media://backgrounds/header/img-01.jpg'
text-color: '#605c72'
above:
background: '#000000'
background-image: 'gantry-media://backgrounds/above/img-01.jpg'
text-color: '#ffffff'
feature:
background: '#ffffff'
text-color: '#605c72'
showcase:
background: '#ffffff'
text-color: '#605c72'
utility:
background: '#ffffff'
text-color: '#605c72'
main:
background: '#ffffff'
text-color: '#605c72'
expanded:
background: '#ffffff'
text-color: '#605c72'
extension:
background: '#ffffff'
text-color: '#605c72'
bottom:
background: '#ffffff'
text-color: '#605c72'
footer:
background: '#000000'
text-color: '#605c72'
copyright:
background: '#000000'
text-color: '#605c72'
offcanvas:
background: '#7b00f7'
text-color: '#ffffff'
toggle-color: '#000000'
breakpoints:
large-desktop-container: 75rem
desktop-container: 60rem
tablet-container: 51rem
large-mobile-container: 30rem
mobile-menu-breakpoint: 51remThe variables listed in the layout presets are defined entirely by the theme, and are not core to Gantry. If you wish to define a new variable, you need to use it in your own SCSS files in order to them to have any effect.
Here is a quick breakdown of the main settings and what they do:
| Setting | Description |
|---|---|
| Tag | This is the top-level line that goes on top of each preset. It should be lowercase with no spaces. For example: preset1. |
image |
The image tag sets the thumbnail image for the preset as it appears in the Style panel. |
description |
This is the name by which the style will be displayed in the Style panel. This line can have spaces and capital letters. For example: Example or Preset 1. |
styles |
This creates the section that makes up the main body of the style preset. The colors, breakpoints, etc. all go here. |
colors |
These are the primary colors for the preset. These colors are displayed below the thumbnail. |
base |
The base background, text-color, etc. are the core default background / text colors for the style. |
accent |
Create the style's accent colors here. These colors are typically numbered (accent-1, accent-2) |
menustyle |
This part of the preset determines how the menu particle is styled. |
font |
This section enables you to set a preset font(s). |
| Sections | Each section of a Gantry theme has the ability to have its own style settings. Commonly, these include background and text-color but may also include images and overlay settings. |
breakpoints |
Set the default breakpoints for the preset. |